Mengubah Vector Menjadi Bitmap
Meskipun CorelDraw merupakan program olah grafis untuk vektor, tetapi ia memiliki fasilitas-fasilitas yang memungkinkan kita bekerja dengan bitmap. Misalnya melakukan beberapa modifikasi atau penyesuaian-penyesuaian atas image bitmap yang sedang kita tangani.
Di sini saya hanya akan memberikan beberapa contoh. Selebihnya anda bisa melakukan eksplorasi sendiri, atau akan kita bahas pada lain kesempatan.
Biasanya kita akan lebih mudah memahami dan mengingatnya lebih lama atas pelajaran-pelajaran yang kita mengerti karena hasil eksplorasi kita sendiri.
Jika nanti dirasa perlu, saya rasa tidak perlu merasa ragu untuk mengajukan pertanyaan.
Hasil kerja kita dengan Coreldraw, misalnya logo atau gambar lainnya, adalah dalam format vektor grafik Coreldraw. Tentu saja hasil kerja kita tersebut hanya bisa ditampilkan dengan menggunakan program Coreldraw.
Agar dapat kita tampilkan tanpa program Coreldraw, misalnya kita ingin menampilkannya di halaman web atau blog atau menyisipkannya pada halaman words, kita dapat mengubahnya terlebih dahulu menjadi bitmap. Caranya adalah:
-
Klik atau blok gambar yang akan kita ubah menjadi bitmap.
-
Pilih menu bitmap pada menubar, kemudian pilih convert to bitmap. Akan muncul kotak dialog yang menampilkan pilihan-pilihan resolution, color mode, dan option.
-
Bitmap bisa kita tampilkan dalam mode grayscale (gambar abu-abu), black and white (hitam-putih), RGB, CMYK atau mode lainnya sesuai keperluan. Jika untuk sekedar ditampilkan di layar monitor komputer, pilih saja mode RGB.
- ICC Profile : Jika kita ingin bitmap yang kita hasilkan memiliki warna yang lebih akurat saat dicetak
- Anti-aliasing : jika ingin bitmap yang dihasilkan lebih halus terutama pada daerah-daerah lengkungan (kurva).
- Transparent background: Jika kita ingin background image adalah transparan (tidak ada warna pada background).
- Tekan OK. Gambar vektor kita telah berubah menjadi bitmap.
Setelah mengubah vektor menjadi bitmap, kita bisa menyimpan image tersebut ke dalam beberapa format yang kita inginkan, misalnya dalam format JPEG, TIFF, GIF, dst.
Caranya adalah:
-
Klik kanan pada bitmap yang akan kita simpan
-
Pilih save bitmap as…
-
Akan muncul kotak dialog export.
-
Pada kotak save in, tentukan letak folder dimana kita akan menyimpan file bitmap kita;
-
Tuliskan nama file pada kotak file name
-
Pilihan save as type adalah menu drop-down. Kita bisa memilih format bitmap yang kita inginkan, misalnya JPEG, BMP, GIF, TIFF, dst
-
kuti instruksi-instruksi selanjutnya, atau tekan “ok” saja.
-
Klik Export. File bitmap kita telah tersimpan.
Untuk melakukan cropping (membuang bagian gambar yang tidak kita inginkan) pada bitmap, caranya adalah :
-
Pada toolbox, pilihlah crop tool
-
bloklah area/bagian gambar yang ingin kita ambil
-
double klik pada area tersebut
Cara lainnya adalah :
- Pada toolbox, pilihlah shape tool atau tekan F10
-
Dengan shape tool tersebut, aturlah bentuk yang didalamnya adalah area yang ingin kita pilih.
-
Pada menu bar, pilihlah bitmaps kemudian crop bitmap.
Mengubah Ukuran dan Mode Bitmap
Jika kita ingin mengubah ukuran bitmap yang ada dalam drawing page/drawing window, maka langkah yang kita lakukan adalah :
-
klik menu bitmaps. Pilih resample. Akan muncul kotak dialog yang berisi pilihan-pilihan image size dan resolution. Tentukan berapa ukuran bitmap yang kita kehendaki dan berapa resolusinya.
Sedangkan bila kita ingin mengubah mode bitmap, misalnya dari mode RGB menjadi CMYK atau sebaliknya,langkahnya adalah :
-
Klik menu bitmaps. Pilih mode. Di situ kita bisa memilih mode apa yang akan kita terapkan pada image bitmap yang kita pilih.
Apa cuma itu yang dapat kita lakukan pada bitmap dengan Coreldraw? Tentu saja tidak. Kita bisa melakukan modifikasi-modifikasi pada bitmap misalnya mengatur brightness/contrass,color balance, curve, tone dan lain-lain seperti halnya pada program olah bitmap semacam photoshop. Tentu saja, program coreldraw adalah program applikasi olah vektor, sehingga performa maupun pilihan-pilihan dalam olah bitmap tidak sebaik dan selengkap photoshop misalnya.
Tapi, fasilitas olah bitmap yang diberikan oleh coreldraw bisa dikatakan sangat lengkap dan mungkin tidak semua bisa kita temukan dalam program oleh vektor lainnya.



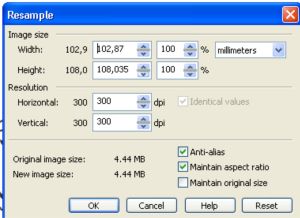



Comments :
Posting Komentar