Misalkan kita memiliki objek-objek dan teks dengan warna-warna magenta, kuning, cyan, hijau, biru dan merah dengan susunan seperti gambar di bawah ini. | |
| | |
| Katakanlah kita ingin mengganti semua objek yang berwarna merah menjadi berwarna orange, juga semua tulisan “merah” menjadi “orange”, seperti gambar di bawah. | |
| | |
| Kita bisa mengganti semua objek yang berwarna merah menjadi berwarna orange dengan cara memilih objek-objek tersebut satu persatu, baik dengan mengklik tiap objek pada gambar ataupun pada objek manager, kemudian mengklik warna baru (pada color picker) sebagai warna penggantinya. Kemudian kita mengganti semua kata “merah” menjadi kata “orange” melalui menu edit text satu per satu. | |
| Ini merupakan langkah yang paling umum dilakukan. Tetapi, gambar kita tersusun oleh banyak objek yang beragam warna dengan susunan yang rumit dan mungkin dengan warna-warna yang berdekatan, maka pemilihan objek satu persatu seperti itu akan memakan waktu, merepotkan dan memungkinkan adanya objek-objek yang terlewati (yang seharusnya kita ganti ternyata tidak). So? | |
| Sebenarnya ada fasilitas pada Coreldraw yang mempermudah pekerjaan seperti itu. Namanya perintah Find and Replace. Dengan perintah ini kita bisa menemukan objek-objek dengan ciri tertentu sekaligus mengubahnya menjadi objek dengan ciri tertentu lainnya yang kita inginkan (misalnya mengganti warna). | |
| Langkah-langkah yang kita lakukan adalah : | |
| 1. | Find : pada menu bar klik Edit - Find and Replace - Find Objects untuk mencari objek-objek tertentu atau Find Text untuk mencari teks tertentu. Muncul Find Wizard |
| | |
| Untuk mencari objek dengan karakteristik tertentu, pilihlah Begin a New Search. Sedangkan jika kita ingin mencari objek-objek lain yang memiliki kesamaan karakteristik dengan objek yang sedang aktif, pilihlah Find objects that match the currently selected object. Misalkan kita pilih Begin a New Search. Klik Next. Pada Find Wizard selanjutnya, pilihlah macam objek (Object Types) yang ingin kita cari: apakah curve, segiempat/rectangles, lingkaran/elipses, dst; warna (Fills), Outlines serta Special Effects jika ada dari objek tersebut. Misalkan kita ingin mencari semua objek berbentuk lingkaran (elips) berwarna merah dengan outline kuning setebal 0,1mm. Maka pada jendela Object Types pada Find Wizard, aktifkan tanda centang di kotak sebelah kiri tulisan Rectangles. Kemudian pada jendela Fills, aktifkan tanda centang pada salah satu pilihan mode pewarnaan dari objek tersebut (uniform fill, fountain fill, dsb). Seterusnya tentukan outline properties dari objek yang ingin kita cari dengan mengaktifkan tanda centang di sebelah kiri outline properties pada jendela Outlines. Selanjutnya kita tinggal mengikuti pilihan-pilihan yang ditampilkan pada menu Find Wizard. Bila ingin mencari objek dengan warna tertentu, maka pada Find Wizard selanjutnya aktifkan tanda centang pada pilihan Spesific Uniform Color Fill dan tentukan warna pilihannya pada kotak warna yang tersedia. Begitulah selanjutnya, tinggal mengikuti instruksi. Bila telah selesai klik Finish. Pada contoh objek-objek dengan warna-warni seperti contoh kali ini, maka pada menu Find Wizard langkah yang perlu kita lakukan hanyalah mengaktifkan tanda centang di sebelah kiri tulisan Uniform Color pada jendela Fills (jendela Object Types kita lewati; kita tidak peduli pada tipe objek, kita hanya mencari objek dengan warna tertentu). Jendela Outlines dan Special Effects kita lewati saja. Klik Next, kemudian aktifkan tanda bulatan hijau di sebelah kiri tulisan Spesific Uniform Color Fill dan klik warna red. Klik Next kemudian klik Finish.
| |
| | |
| Kalau objek yang kita cari sudah ketemu, objek tersebut akan aktif dan pada jendela gambar akan muncul | |
 | |
| Jika ingin menemukan objek berikutnya yang sama, klik Find Objek-objek hasil pencarian yang masih aktif tadi bisa langsung kita ganti warna dengan mengklik salah satu warna pada color picker, memberinya outline, menghapusnya, atau perintah-perintah lain yang ingin kita lakukan. Sebaliknya jika objek yang ingin kita cari tidak terdapat dalam gambar, maka akan muncul pesan . | |
 | |
| Kita bisa melakukan langkah yang lebih singkat untuk menemukan teks-teks tertentu. Yang kita lakukan hanyalah mengklik menu Edit pada menu bar, kemudian pilih/sorot Find and Replace dan klik Find Text (atau dengan menu singkat kita bisa menekan tombol Alt dan F3 bersamaan). Pada Find Text wizard, ketikkan kata yang ingin kita cari kemudian klik Find Next setiap kali ingin mencari kata yang sama. Bila tidak ada lagi kata yang sama seperti yang kita cari, Coreldraw akan menampilkan pesan:
| |
 | |
| | |
| Disini kita bisa mengaktifkan tanda Jika sebelum mencari suatu teks kita telah mengaktifkan teks tertentu yang bukan berada pada awal dokumen, dan Coreldraw tidak dapat lagi menemukan kata yang kita cari hingga akhir dokumen, maka pesan yang ditampilkan adalah : | |
 | |
| Klik Yes untuk meneruskan mencari, atau No untuk berhenti mencari. Catatan : Kita tidak bisa menggunakan fasilitas find ataupun replaceuntuk mencari suatu kata, apabila huruf-huruf dari kata tersebut telah diconvert menjadi curve. Ini sering dilakukan untuk menghindari terjadinya missing fontketika artwork yang dibuat dibuka di komputer lain. | |
| 2. | Replace |
| Kita juga bisa langsung mengganti atribut dari objek-objek atau teks-teks tertentu dengan atribut atau teks yang lain dengan perintah Replace. Caranya: pada menu bar kliklah menuEdit, kemudian sorot Find and Replace dan klik salah satu dari Replace Objects (untuk mengganti attribut dari objek) atau Replace Text (untuk mengganti teks tertentu). | |
| | |
 | |
|
Pada Replace Wizard ini kita diminta untuk menentukan objek dengan atribut apa yang ingin kita cari dan dengan atribut apa kita ingin menggantinya. Pilihlah atribut apa dari suatu objek yang ingin kita ganti: pilih Replace a color (untuk mengganti warna), Replace a color model or palette (untuk mengganti mode pewarnaan: CMYK, RGB, Pantone, dst), Replace outline pen properties (untuk mengganti atribut dari outline tertentu), atau Replace text properties (untuk mengganti atribut dari suatu teks: misalnya semua huruf Arial kita ganti menjadi Times News Roman). Bila kita memblok (melakukan multiple select) pada beberapa objek dan hanya kumpulan objek-objek tersebut saja yang ingin kita ganti attributnya, maka aktifkan tanda centang di sebelah kotak Apply to currently selected objects only. Dengan demikian hanya objek-objek yang terselect saja yang akan diganti, sedangkan objek lainnya akan tetap sebagaimana adanya. Langkah selanjutnya hanyalah mengklik Next, ikuti instruksi dan pilihlah pilihan yang disediakan, ……dan bila telah selesai klik Finish. Akan muncul | |
 | |
| Untuk mengganti satu per satu, klik Replace, kemudian Find Next, Replace….dst. Sedangkan untuk mengganti semuanya sekaligus, klik Replace All. | |
Find and Replace
Dimas, Sabtu, 06 Desember 2008
Label:
find and replace,
ILmu Komputer
Langganan:
Posting Komentar (Atom)



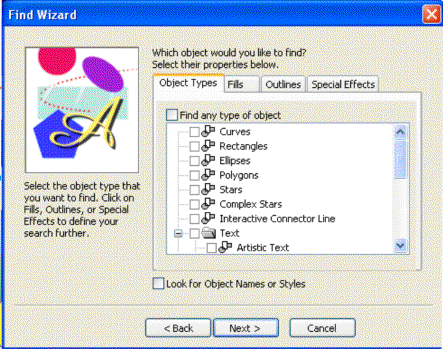



Comments :
Posting Komentar